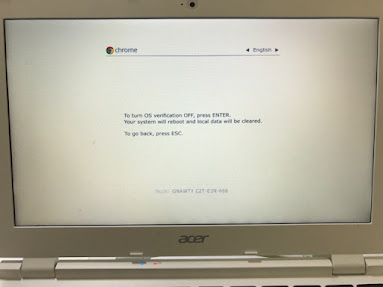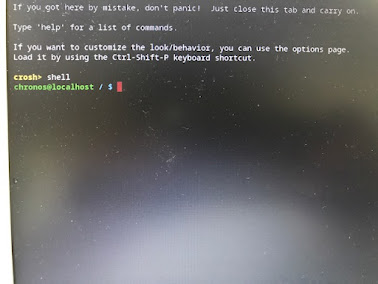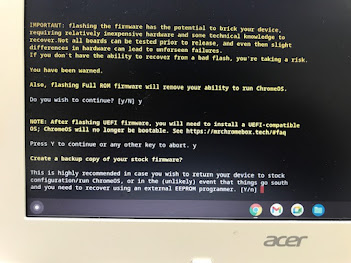Chromebookは、10年ぐらいは使えるようになっている規格なので、その製品が出た時に購入すると、それなりに長く相棒になってくれますが、中古などを買った場合は「残り年数」が少なくなっている場合があります。
特に、Chromebookが登場した2014年〜2015年くらいのモデルは、「更新期限」が切れていて、中に入っているChromeのバージョンが74とか90とか、そのあたりで止まってしまっています。
そうすると、表示できないサイトなども出てきてしまい、使い勝手が悪いので、困ってしまいますよね。そうした場合には、「ChromeOS flex」に入れ替えてしまう、という力技があるので、私はそのパターンで複数台活用しています。
前回はASUSのC300というモデルをChromeOS flex化しましたが、
【完全版】古いChromebookに ChromeOS Flex を入れる(備忘録)
https://kotaro-yoshiie.blogspot.com/2024/05/chromebookchromeos-flex.html
今回はacerのCB3-111というモデルです。
acer Chromebook CB3-111
Celeron n2840 2.16GHZ / 11.6インチ / 2GB / eMMC16GB
CB3-111には4GBメモリのモデルもあるのですが、うちにやってきたのは廉価版のようです。
この2GBメモリにおけるChromeOS flexの運用は本来的ではなく、必要スペックは4GBということになっているのですが、2GBでもちゃんと動きます。ただし、将来的に未来永劫「動く」わけではなく、OSが今後肥大化してくるといよいよ2GBではしんどくなる可能性はあります。
(2025年現在、Chromeバージョン136あたりでは、ふつうに動いています)
それでは、古いChromebookのOSを入れ替えてゆきましょう!
========
1) Chromebookにはプロテクトがかかっているので、まずはそれを外す。
Chromebookの改造をするには、
https://docs.mrchromebox.tech/
というサイトに膨大な情報があるので、そこを参照してゆきます。
Getting started のボタンを押して「中に入る」と、左側にメニューが出てきます。
Supported Devicesの欄に、対応している機種の一覧があるので、まずはCB3-111を探しましょう。
■ 機種名 Acer Chromebook 11 CB3−111
■ ボード名 GNAWTY
■ RW_LEGACY Firmware EOL
■ UWFI Firmware FULLROM
■ WP Method SCREW
この最後の項目がライトプロテクトの方法、を意味しており「スクリュー」と書いてあります。これは物理的なスクリューネジを外せ、ということです。
ちょうどこの機種にはリンクがあるので、ネジの位置もわかります。
では、バラしてゆきましょう。
裏面のネジを外します。黒い丸の保証シールの下にもネジがひとつあります。
これを剥がすと保証がなくなるヤツですね。
ネジを外すと、ガワが「パカっと」外れます。ちょっとこじ開ける感じですが、爪もそれほど深くなく、一箇所がゆるむとパカパカ楽に開きます。
ケーブルが外れないように気をつけて、開けてしまいます。プロテクトのネジは赤丸の箇所。平たくてすぐわかります。それを外してしまってください。
これでChromebookは、自在に書き換えられるようになりました。ガワを元に戻してOKです。
2)インストールUSBを用意する
ChromeOS flexを入れたい場合はインストールUSBを用意します。実はお好みのLINUXなども入れられますので、そうしたい場合は、これもインストールUSBを作っておいてください。
インストールの手順↓
https://support.google.com/chromeosflex/answer/11552529?hl=ja
8GB以上のUSBディスクが必要なことが書かれています。また、PCの機種は「認定モデル」であればすんなり入りますが、そうでない場合でもたいてい入ります。
ただし、CB3-111等いくつかのモデルで「インストール後音が出ない」症状が確認されています。Linuxでも音が出ないことが多いのですが、強引にドライバを当てて解決する猛者もいます。
CB3-111で音を出すには、あとで「Bluetoothのスピーカーをつなぐ」だけでOKなので、少々不便ですが我慢して遂行します。
USBドライブを作るときに、注意事項あります。
[リストからモデルを選択] をクリックします。
[メーカーを選択] で、[Google ChromeOS Flex] を探してクリックします。
[製品を選択] で、[ChromeOS Flex] を探してクリックします。
↑このとき、元のモデルは関係ありません。CB3-111を選べたりしますが、元の機種は関係なく、ChromeOS flex を選んでメディアを作ります。
(元の機種を選ぶと、たとえばCB3-111のリカバリメディアができてしまう)
3)元の機種のバックアップ(データのみ)を取っておく
OSについては全部消えるので、自分の個人データだけ救い出しておいてください。
次の段階で中身が全部消えます。
4)デベロッパーモードでChromebookを起動する。
ここからがすこしややこしいですが、Chromebookを「デベロッパーモード」に切り替えます。
まず、
■ ESC+更新(F3)+電源
を同時押しで立ち上げます。すると
「ChromeOSが存在しないか破損しています。復元用のUSBメモリまたはSDカードを挿入してください。」
という表示になります。英語の場合は右上で言語を切り替えられます。
この段階で
■ Ctrl+d
を押すと、
「OSの確認機能をオフにするにはEnterキーを押してください。システムが再起動し、ローカルデータは消去されます。」
という表示になるので、エンターキーを押します。
ここで「スペースキー」という文字が見えますが、ほったらかしにしておくと、そのまま移行します。
この画面が出たら、成功です。デベロッパーモードに移行中。
この間は、5分くらいかかります。
左上に注目。カウントダウンタイマーが表示されているので、安心して待っていてください。
1:22というのが、5分くらいからどんどん減ってゆきます。
このあと、一切触らないでいると「勝手に再起動」しますので、それを待ちましょう。
↑ この画像が出たりしますが、何もせずほっといてOKです。自動で再起動します。
5)再起動されたら普通に初期設定して、いつものようにログインする
再起動すると、普通に新品状態のようになります。Wifiの設定やらを済ませて、いつも通りログインしてください。
ゲストモードだとうまくいかない場合があります。
6)MrChromebox.tech のスクリプトを利用する。
あらためて、さきほどのMrChromebox.techのサイトへ行きましょう。
Firmware Utility Script の欄にコピペできるようにスクリプトのコマンドが書かれているので、それを利用します。
(薄い水色になっている箇所が、スクリプトの命令文です。これをコピペします。)
ターミナルの起動方法は
Ctrl+Alt+T です。
ターミナルが起動しただけでは、コマンドを受け付けてくれないので、
「shell」と打ち込んでリターンを押しておきます。
するとコピペしたものが動くようになります。
この状態でペースト。
* Ctrl+V では貼り付けできず、Ctrl+Shift+V で張り付きます。
(プログラムが、ずらずらと動いて、この画像が出たらエンター)
7)スクリプトのメニューが出たら 2のフルロムを選ぶ
機種名やら、ファームウエアの情報などが出ています。2がファームウエアのインストールです。
古いOSを残しながらの設定もできるそうですが、どうせ古いので、フルロムを選択して、まっさらにします。
注意事項が3回出てきます。
■ 全部消えるよ Y
■ 戻れないよ Y
■ バックアップする? N
ここからダウンロードとインストールが始まりますが、古い機種はけっこう時間がかかる場合があります。
(90秒かかるぜ、とか言ってる)
完了すると「エンターを押すとメインメニューに戻るよ」と出ます。エンター。
8) インストールが完了したら、メニューに戻るので R を押してリブート
成功していると、ウサギみたいなロゴが出て、そのあとBIOSっぽい画面になります。
OSが消えてしまっているので、「eMMCに何も入ってない」と叱られます。
とりあえずエンターでOK。
この画面になるので、BootMenu を選択。上から2番目。
eMMCには、何も入っていないので、ここで作っておいたUSBメディアを差して、「USB」を選びます。
そうするとUSBからブートしてくれます。
あとは通常通りインストールするだけです。
9)音が出ないので、ブルートゥースのスピーカーをつなぐ
Linuxを入れた場合、ドライバを手動で当てれば音が出る、みたいな話はパラパラとネットに転がっていますが、ChromeOS flex の場合は、ただインストールしただけでは音が出ません。
どうもサウンド周りをそもそも認識していないので、アナログのヘッドホン端子もダメです。
使えるのはBluetoothのスピーカーやヘッドホンだけなので、とりあえずは外付けですがそれらの機器を用意してペアリングします。
Bluetoothスピーカーはダイソーとかでも500円くらいから売っていますので、とくに困らないと思います。
=========
<注意事項>
いくつか「え?これ大丈夫?このまま待つの?」とか、「え?うまくいかない?」というトラップ箇所があるので、慌てず上の記事をもう一度参考にしてください。
■ インストールメディアUSBを正しく作る
■ デベロッパーモードにちゃんと入る
■ デベロッパーモードに入って再起動できる
■ スクリプトがちゃんと動く
■ BIOSみたいな画面にちゃんと入れる
くらいの段階をワンステップずつ踏んでいってくださいね。
おつかれさまでした!